The Crosslist Courses tool in Canvas was added by Rutgers OIT to provide faculty and staff an easier way to combine enrollments from multiple sections into a single course site. (See original Cross-Listing Instructions)
Understanding the differences between Courses and Sections in Canvas will be helpful before using this tool.
Requirements for using the Crosslist Courses tool:
- The person cross-listing needs to be enrolled into the section as a teacher, TA, Facilitator, Course Support, or other editing role.
- The course site is listed under an academic or non-credit term. Templates and other non-academic sites will not be available for selection.
Additional Use Guidelines:
- Always cross-list before students submit work. Coursework is retained with the course, not with the section enrollments. If you cross-list after students have already submitted work, all cross-listed enrollments will lose any associated assignment submissions and grades.
- Once a section is cross-listed, all users will lose access those sites. If the user would like to re-crosslist or de-crosslist, they will need to reach out the Canvas help desk.
- Sub-account admins cannot use this tool on behalf of another user. Sub-account admins will need to be added to the section with a course editing role.
Where to find the Crosslist Courses tool:
Open Courses Page
In Global Navigation, click the Courses link [1], then click the All Courses link [2].
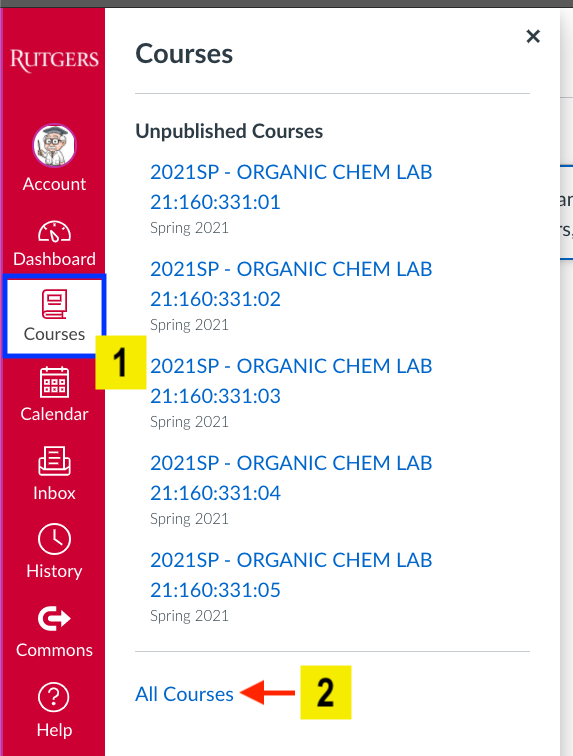
Click the button for Cross-list Courses
On the top of the Courses page, click on the button for Cross-list Courses to open the tool.
A window will pop up over the screen and you can begin using the Cross-list Courses tool.
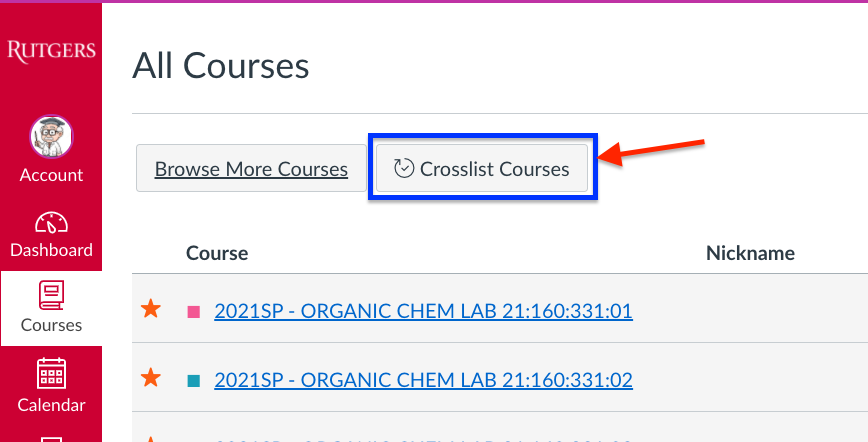
How to use Crosslist Courses tool:
Step 1: Selecting a Bucket Course
The Bucket course will contain all of the rosters, content, and student grades. Use the dropdown menu in Step 1 to select from your courses. If you already have content set up in one of your sites, you should select that course as the Bucket course.
The Bucket course should be in an active or future term. Do not select a course from the past term.
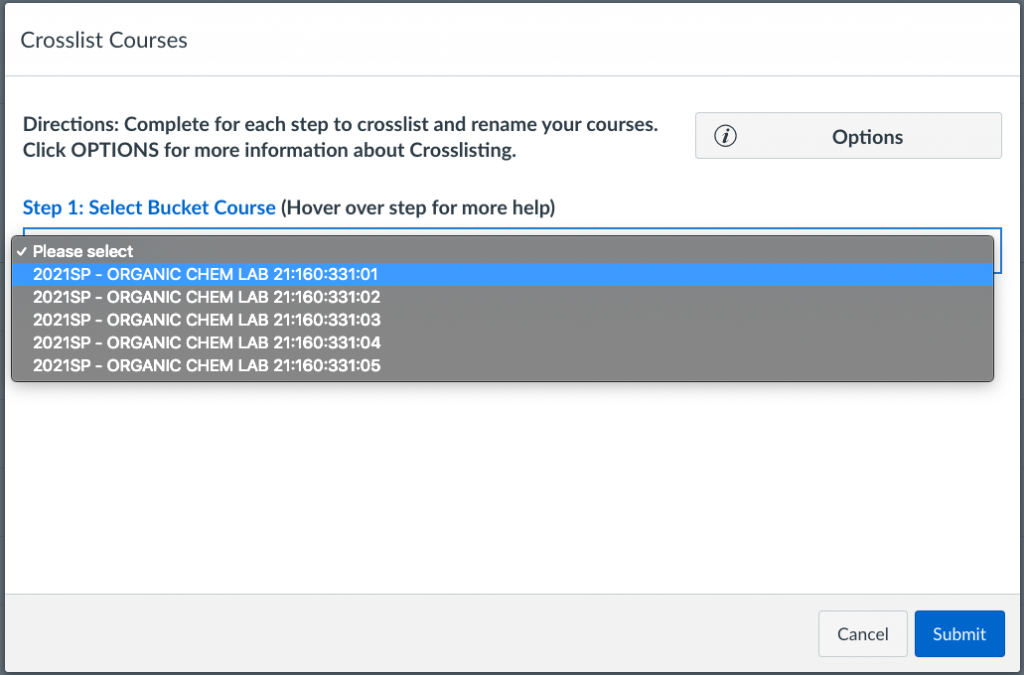
In this example, Section 01 will be the Bucket course to add the other sections.
Step 2: Choosing courses to move into Bucket course
After Step 1, you will be checking the boxes for each sections you want to move into the Bucket course in Step 2.
- The selected sections will be moved from its original course to the Bucket Course. As a result you will lose access to the original courses selected in Step 2 but still have access to the section.
Reminder: You should be selecting courses for the current or future term. Do not select courses from a past term.
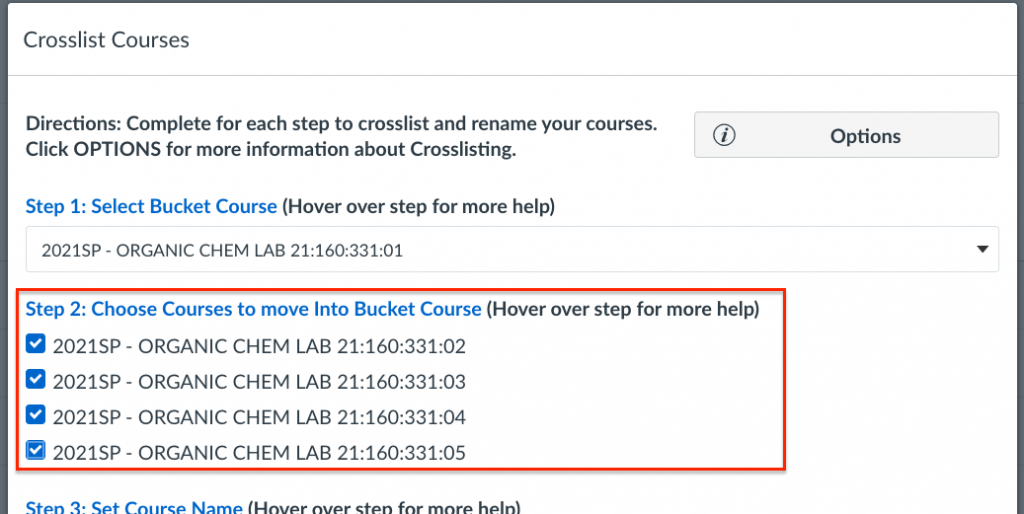
Sections 02, 03, 04, 05 are selected and will be moved into the Course for Section 01. Once cross-listed, you will lose access to these four course sites.
If you need access to a course after it was cross-listed, please contact the Canvas help desk.
Step 3: Setting Course Name for Bucket course
The titled entered in Step 3 will overwrite the Bucket Course title selected in Step 1.
After cross-listing, the Bucket course will have multiple sections inside. You may want to include those sections inside the title.
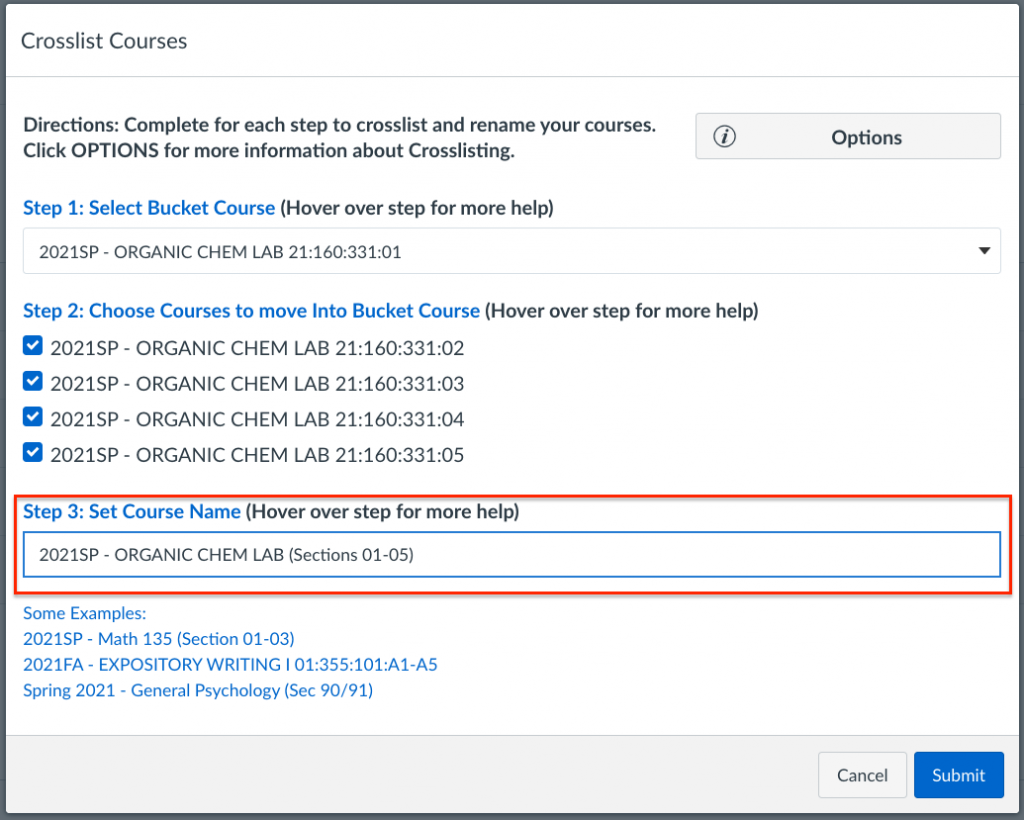
The Bucket course listed in Step 1 will be renamed to 2021SP – ORGANIC CHEM LAB (Sections 01-05) upon submission.
Step 4: Review Roster and Settings
After clicking Submit, the browser will refresh when cross-listing is completed. The renamed Bucket Course will now appear on your course list.
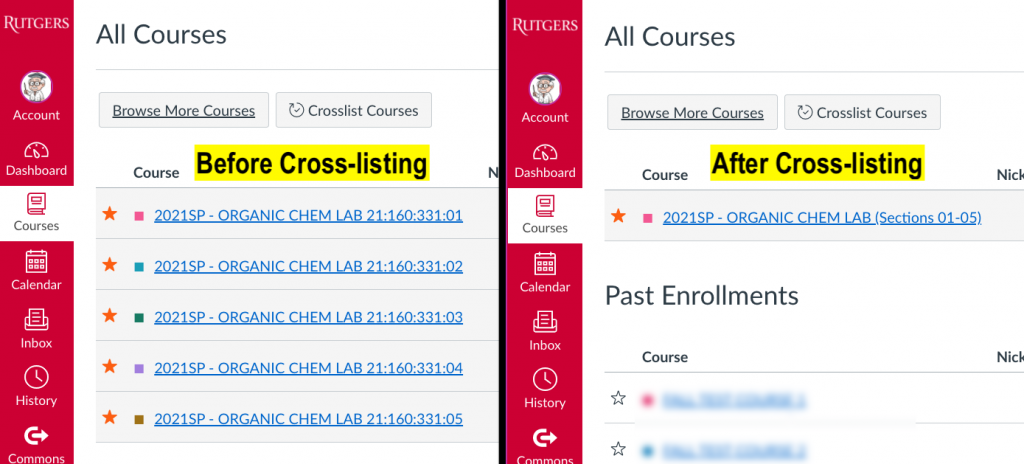
Go into the Bucket course to verify the roster and course settings are correct. If anything is missing or if you selected the wrong Bucket courses, please email help@canvas.rutgers.edu to decross-list your sections.