Canvas Commons is a learning object repository that enables educators to find, import, and share resources. A digital library full of educational content, Commons allows Canvas users to share learning resources with other users as well as import learning resources into a Canvas course.
Teaching and Learning with Technology (TLT) has made resources available to assist instructors with setting up their courses. Available content includes but is not limited to:
- TLT Course Template – General purpose course skeleton with fifteen modules plus Getting Started and Course Essentials.
- Turnitin for Canvas – Instructor and Student Guides on how to use Turnitin Feedback Studio
- Rutgers Libraries Resources – Scholarly Information Tutorials and subject content
- Information Literacy: Build skills to locate, cite, manage, and ethically use information
- Critical Thinking: Develop skills to evaluate, analyze, and synthesize information
- Communication: Increase effectiveness of oral, written, and visual communication
- Health Science: Locate health resources, apply appropriate research methods, and participate in evidence-based practice
- Culture & Citizenship: Practice cultural awareness, become a civically-minded citizen, and identify the features of ethical decision making
- Logic & Reasoning: Examine how to make inquiries, practice sound reasoning, and interpret data. Also introduction to Financial Literacy
- Playposit Interactive Video – How to guide on creating interactive videos
- VoiceThread Set-up Module and Documentation
Access
Only users with an instructor role can access Canvas Commons. To access Canvas Commons, click on the Commons link in the Global Navigation in Canvas.

Enter Rutgers in the search field to locate Rutgers content.
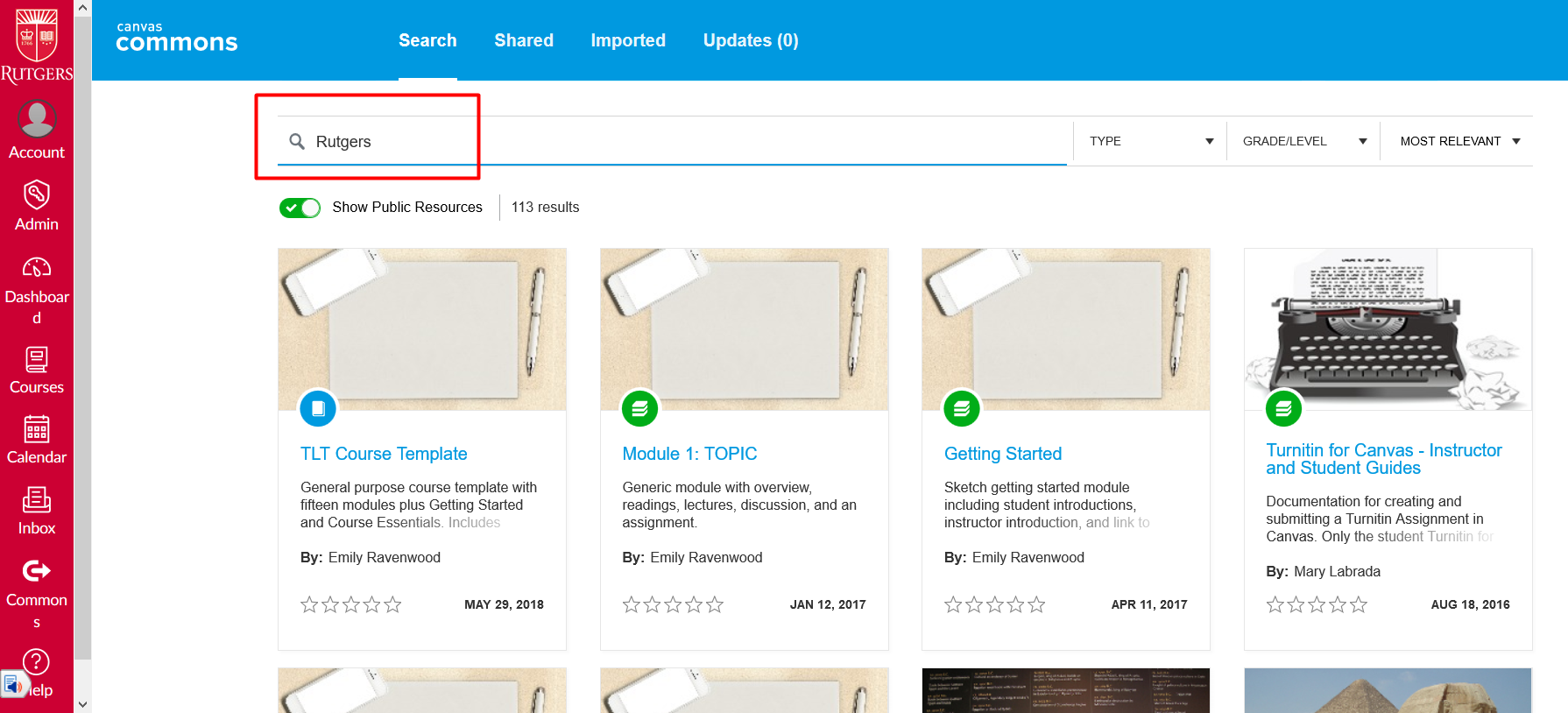
For tips on locating other resources in Canvas Commons see How do I use Commons?
Open Resource
To open a resource you would like to import click the name of the resource in the tile.
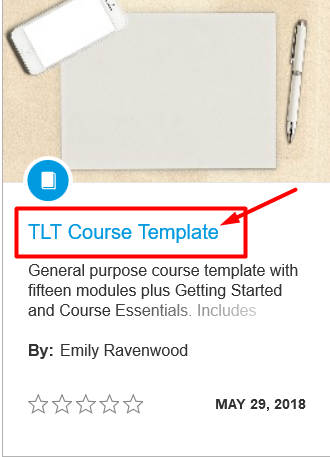
Note: Resources can be opened in a new tab by pressing Command (Mac) or Control (PC) while clicking the resource name in the Search page, or, by right clicking the name of the resource.
Import Resource
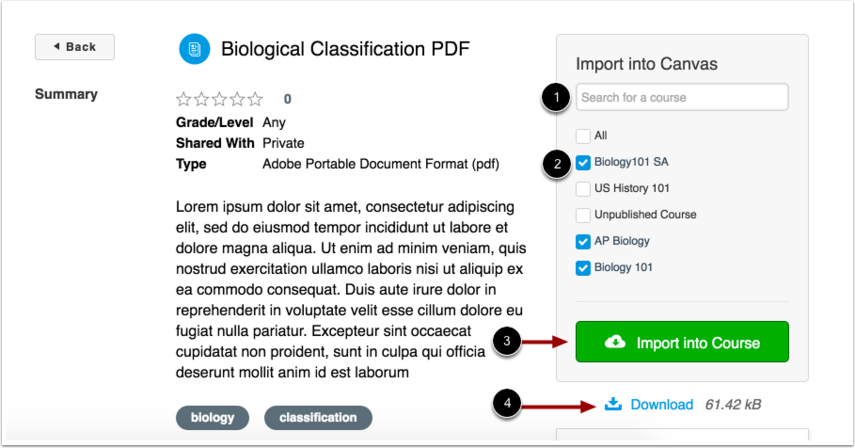
Search for the course(s) to which you would like to import the resource [1], or select the course(s) from the list [2]. Then, click the Import into Course button [3]. To download the file to your computer, click the Download link [4].
Notes:
- Canvas users enrolled in a course as an Instructor, TA, Designer, or a custom role based on one of the previously listed roles will see the Import into Course list, provided that the course they are enrolled in is current.
- If a course is set to override term dates and the “Users can only participate in the course between these dates” checkbox is selected, the course will appear in the course list if the course end date is not in the past.
- If a course uses term dates, the course will appear in the course list if the term start date is not in the future and the end date is not in the past.
- If your course is not listed because the term is not currently open see How do I change the start and end dates for a course? to override the term dates temporarily and import the content.
After clicking Import into Course you should see the following notification displayed at the top of the page. If you see an error notification, please contact the Canvas Help Desk

Viewing Imported Resource
To review your imported resource, open the course you imported the resource into and navigate to the appropriate feature area (e.g., Modules, Assignments, Quizzes, Discussions, Pages, or Files) in Course Navigation. If you imported the TLT Course Template, your course will be a copy of the Commons resource. If the import is still in process, you will see a notification at the top of you course.

Note: If the content imported was unpublished in Commons it will also be unpublished in your course and may need to be published for students to access. Content which is not intended for students will be labeled as such in the item’s title.