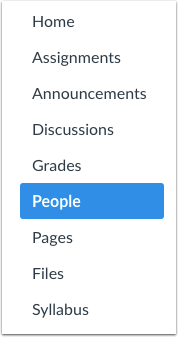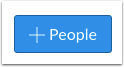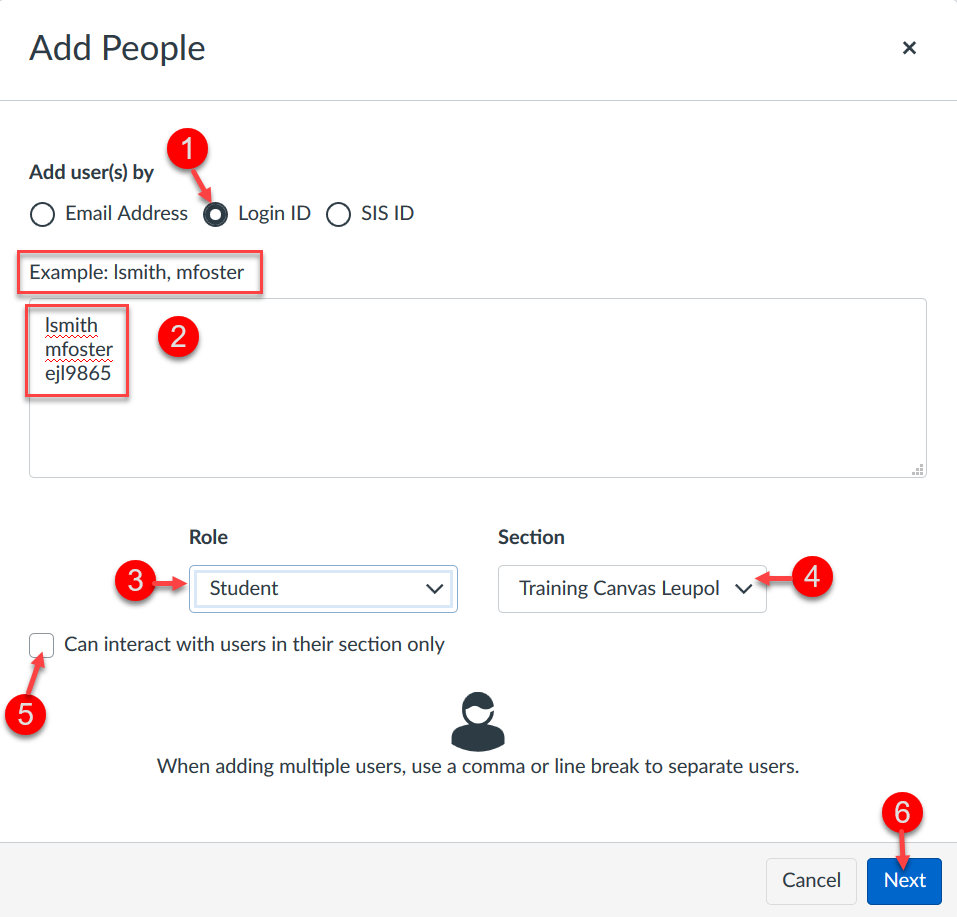How do I add users to my course as an instructor?
The People Page in Canvas allows users to add students or other roles into their course site. Additional information about course roles and their permissions can be found here.
Important information before adding people:
Undergraduate and Graduate enrollments are updated daily. If you are scheduled to teach a class, make sure you have your live course site set up before the start of the semester. Registered users will be added through an automated process if the course is linked to a Rutgers course roster.
Canvas generates a course invitation when an enrollment is manually added to the course. The user must accept the course invitation to participate in the course. Until the user accepts the course invitation, the user’s status will display as pending.
In order to add a participant to a course in Canvas the participant must have an active Canvas account. You will be notified during the process if Canvas is unable to locate an account for the participant.
Entering Users Information
The Canvas Login ID for Rutgers faculty, staff and students this will be their NetID. For participants who do not have a NetID, their email address will also be their Login ID.
While the Email Address option may work, most faculty, staff and students have multiple email addresses and Canvas will only recognize the address set as the default email in the users account.
- Select Login ID under Add user(s) by heading.
- Enter the users Net ID or email address as appropriate in the search box. Entries can be either separated by a comma or by a line break as shown in the search box.
Note: If you have a list of users in a spreadsheet, multiple user Login ID’s can be copied and pasted from a column. - Select the desired Role for the user. The most common are Teacher, TA or Student. (See: Course Roles and Permissions)
Note: Some departments may have custom roles only available to the department and are not listed in this article. - Select the desired Section to add the user to if applicable.
- In courses with multiple sections, participation can be limited to a specific section by checking the box for Can interact with users in their section only.
- Click Next when the above steps are complete.
Verify Users
If a user account has been found, verify that the correct user is listed and click Add Users to complete the process. The user will be sent an invitation with a link to the course.
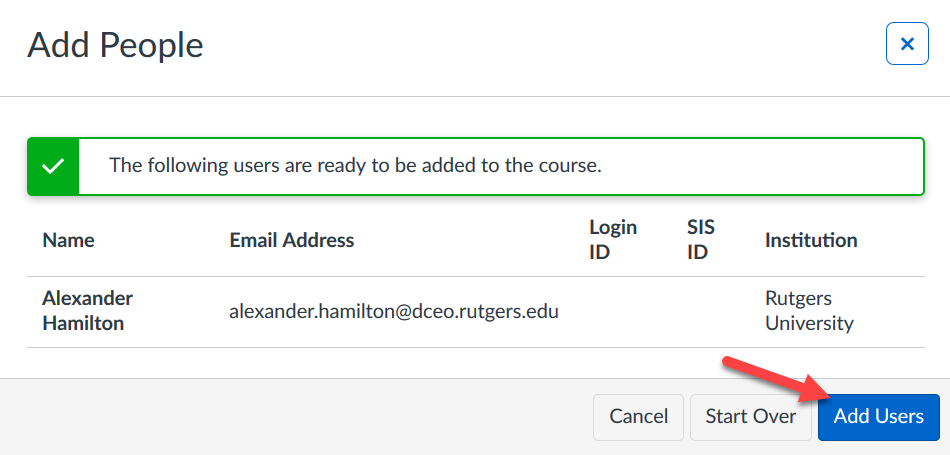
If a user account(s) was not found you will receive a warning notification as shown below:
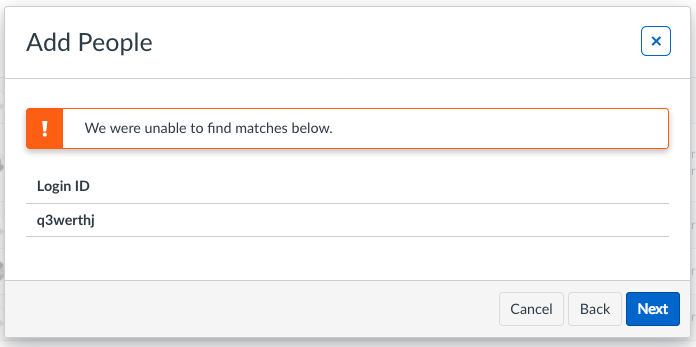
When this occurs, email the Canvas Help Desk at help@Canvas.Rutgers.edu with the user’s first and last name along with the user’s Rutgers email address and NetID where applicable. More detailed instructions can be found here.
View Pending Enrollment
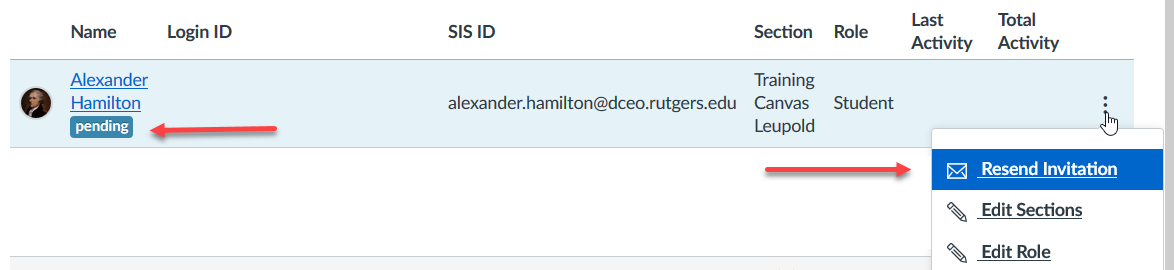
Until the user accepts the course invitation, the user’s status will display as pending.
- It could take up to 24 hours for users to receive their invitations. Canvas will not consider the user to be enrolled—and won’t recognize the user anywhere in Canvas (this includes Conversations)—until the invitation has been accepted. If necessary, you can resend course invitations.
- If a user was added with the wrong role in the course, it is possible to edit a user’s role in a course.
- If a user was added to the wrong section in the course it is possible to edit a user’s section in a course.
If you need any assistance with this process or have any questions, please contact the Canvas Help Desk at help@canvas.rutgers.edu or call 877-361-1134.