Course Readiness Checklist
Here are a few last things to check before launching your course. This list applies to all courses inside Canvas.
-
- Merge Courses/Section (Crosslist)
- You may consolidate all your course sections into a single course for easier management if you so choose. This should be done before adding any content or changing settings.
- Group Sets
- In your new course, create student groups in the same way you’d create groups of students within your existing course.
- Course Content
- Use the Course Import Tool to import an existing Canvas Course or a ZIP file of preexisting course materials into your new course. You may choose to import the whole course or select content.
- Note: If you used a proctoring app in your source course, please navigate to the proctoring app and disable proctoring before you import. Once imported to the destination course, you may enable proctoring again for the desired exams/quizzes.
- Merge Courses/Section (Crosslist)
-
- Course Settings
- Review your course’s start and end dates to ensure that they are accurate. You may also choose to allow access to your course prior to the start of the semester.
- We recommend checking the “Users can only participate in the course between these dates” box because it which permits students to view but not take action in the course up until the start date. See Course Settings – Availability & Visibility for more information on this feature.
- Verify your course visibility settings to restrict student access before or after the course dates if you wish.
- Syllabus
- Check your syllabus to ensure it’s up to date and that your due dates have transferred properly. Make adjustments for Spring or Thanksgiving Break if needed.
- Announcements
- If you have imported announcements from another Canvas course, edit each announcement to delay posting. All announcements display immediately to your students (and may trigger notifications) once you publish the course.
- You may opt to select course content to import and exclude old announcements.
- Course Card Image
- You may choose an image to display behind your course’s card on the Canvas dashboard. For ideal image specifications and more detailed instructions, see the Course card overview.
- Course Settings
-
- External Tools
- VoiceThread
- For any assignment/external tool link in your Modules that uses VoiceThread, you must select the type of VoiceThread view that students will see for each item.
- Turnitin Assignments
- For Canvas assignments using Submission Type: External Tool, instructors must visit each assignment’s page on Turnitin before it receives any submissions in order to activate it. Feedback Release dates for all imported Turnitin assignments must be changed to reflect the new course. These dates do not auto-adjust and users will receive an error when attempting to access the Turnitin assignment if they are not changed.
- You may also need to first remove any due dates in your Canvas Assignment settings in order to access Turnitin settings.
- You may then access your Turnitin Assignment settings and set the Feedback Release dates for a date in the future.
- If needed, go back and make any necessary changes to the assignment dates through Canvas Assignment settings as well to ensure they are accurate.
- Alternatively, instructors may prefer to use the Canvas Plagiarism Framework, powered by Turnitin. Please refer to the external tool vs. Plagiarism Framework comparison chart and the Plagiarism Framework instructor’s guides to see if this tool fits your course’s needs. If you primarily use the Originality Report and Similarity Index, the CPF will simplify your workflow.
- Publisher Content
- For any external tool or course navigation link with integrated publisher content, you will need to pair your textbook for your new course each term. Please view the External Apps index for more information concerning your publisher content.
- Proctoring Service
- During course import, some proctoring comes automatically enabled when using imports of quizzes that had proctoring enabled, you will first need to turn off proctoring and and ensure that proctoring is enabled for the coming semester.
- VoiceThread
- Student Groups
- Group sets will not automatically copy into your new course. You must manually recreate your Groups and assign students to Groups as necessary. Group Assignments and Discussions that are imported into your course will be automatically assigned to “Project Groups” unless a Group set of the same name is already present upon course content import.
- SCORM Files (rarely used)
- SCORM files automatically transfer with assignments, but it is recommended that instructors review their Module settings and Assignment muting before launch.
- Collaborations
- Make sure to share all Collaboration documents with your new roster of students after your students have associated a Google account with Canvas. Review and share User Account Best Practices with your students.
- External Tools
-
- Run the Link Validator
- The Link Validator, accessible under Course Settings, can verify that you do not have any dead links in your course. Please note, however, that sometimes a slow server for an external link may result in a link appearing as invalid when it is not.
- Run Ally
- Ally is a tool that can check for accessibility issues in your course before launch. You can enable it in your course navigation.
- Publish Your Canvas Course
- Students will not be able to see your course’s content until you publish your course. Make sure to do this before your course start date.
- Send Course Invitations
- Once the semester or course has begun, send a message to your students to make sure they know that you’re on Canvas.
- Run the Link Validator
Tips
As you continue to use Canvas, you may find it helpful to manage your specific course preparation steps by adding an unpublished module in your course. You can then create pages in this module with links to course content that relies on external tools, notes on specific settings, communications to share with students, or a list of student groups to re-create.
-
This example provides a general page called “Pre-term Checklist” that may include links and reminders for an instructor prior to course launch.
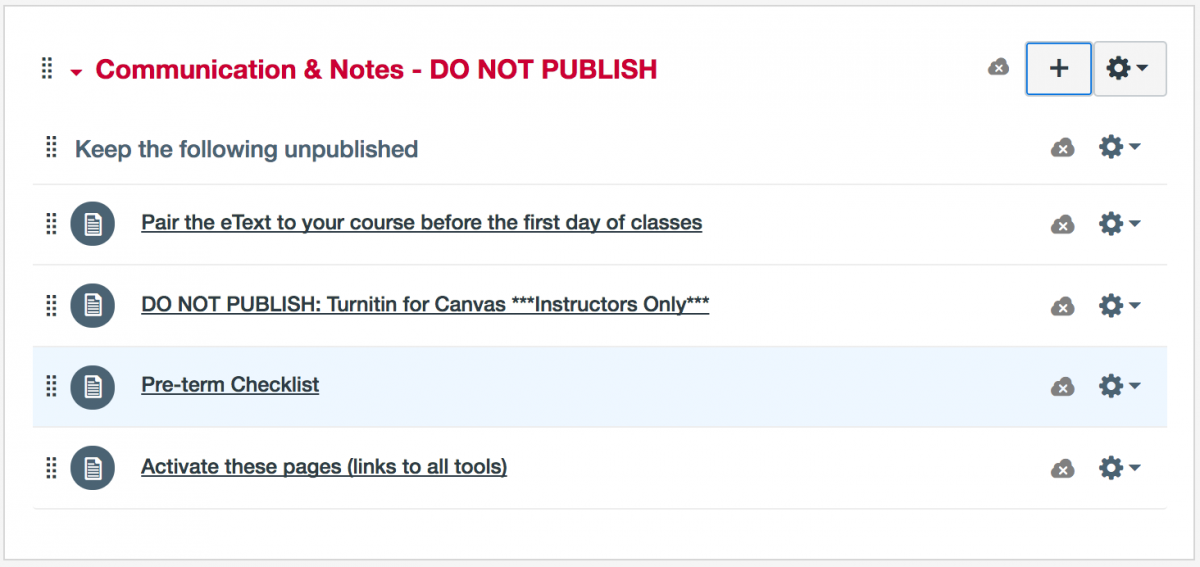
-
This example divides various activities into different pages. Suggestions include: Pair your etext with your course before the first day of classes, Activate these pages, Turnitin for Canvas Instructors, and a Pre-term checklist.
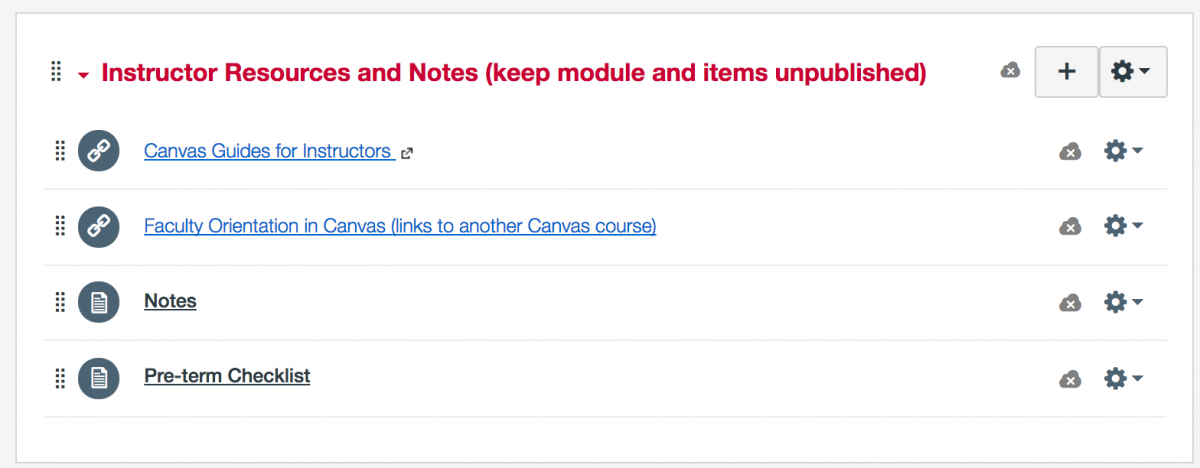
-
This example illustrates how frequently used announcements and emails are created in an unpublished module and will be present in all subsequent course copies. Routine course communication can be easily copied and pasted into new announcements or emails every semester.
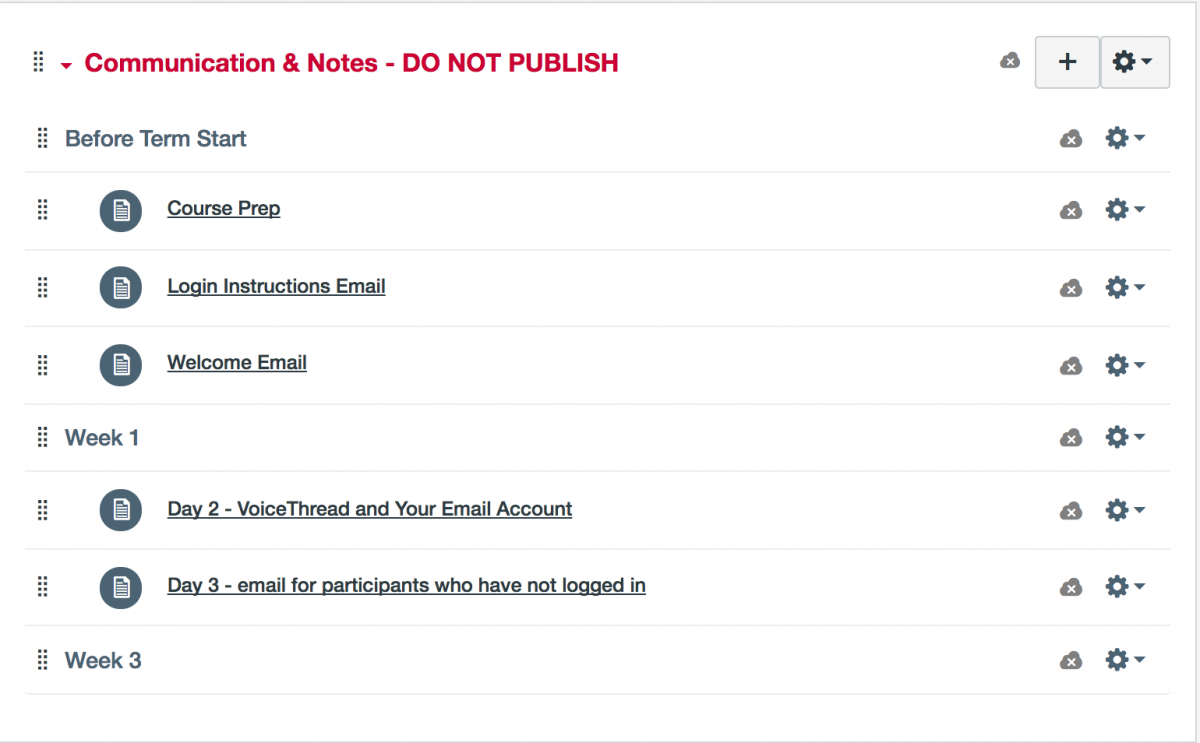
Common Questions
-
Canvas makes it easy to correct this. You will reset your course; be sure to add this course to your dashboard. This will create a new blank copy of your course while carrying over all of the people (students, TAs, course designers, facilitators, etc.). Then you will reimport your course content into the new version of your course. If you prefer, you may also elect to automatically adjust due dates.
After copying, be sure to do your pre-term check of due dates and content.
-
In Canvas, all external tools must be re-activated every semester. It is always best to view each external tool prior to course launch. If you have questions, contact the TLT Office of Instructional Design or the Rutgers Online Learning Help Desk.
-
Student view is handy to review a course from the student perspective, but it does have limitations. External tools work on the premise that Canvas passes the identity of the user to the tool. Identifying information may include first name, last name, email address, and login name. The test student in student view does not have a valid email address so you will see an error if that information is required.